Have you ever wondered of a way or wished you could easily access and receive notifications of what's going on with your Android smartphone device while working on your computer without having to take your eyes off it?
Without any doubt Android is one of the most commonly used operating system for
smartphone with lot of apps to customize, improve and enhance user experience.
• Five Proven Ways To Maintain And Improve Storage Space on Your Android Device
• MTN Nigeria Is Set To Increases The Charges Of Their "Share n Sell" Transfer Fee
So today I will share with you on how you can receive your phone's notifications on your PC. You don't have to continually hunt around for your phone in your bag or pocket, and no more depleting your battery from repeatedly checking your phone.
There are a lot free apps on playstore with which you can easily set up your Android device to send your notifications directly to your computer screen. But I strongly recommend Desktop Notifications cos it's my favourite of them all and it's very easy to use. You can, of course, try others too. So to use Desktop Notifications, you just need to do three things: download and install the application on your smartphone, make sure you have a Google account and get the extension for one of the two most popular browsers.
• Android Desktop Notifications for Google Chrome
• Android Desktop Notifications for Mozilla Firefox
Step 1 : Once you've downloaded the extension, launch it and link it to your Google account.
Just link it with your Google account
Step 2 : With your smartphone go to playstore download and install Desktop Notifications ` and connect it to your Google account as well.
Step 3 : Ensure you run a test to make sure the account was successfully connected.
The Desktop Notifications app allows you to do a test to make sure it's all working.
Next, you can customize and configure Desktop Notifications to your taste. For example, you can decide to get notifications pushed through to your PC only when your device is connected to Wi-Fi. You can also control sound and vibrate settings.
With Desktop Notifications you can configure certain settings. Thereby selecting which apps you want to receive notifications for on your PC. In the options (menu with the three lines on the top left), you can access the Apps category. Once you receive a notification on your phone from an app, the app will automatically be added to this list. You can then click on the app to select what level of notification you wish to receive for this app.
Choose how much you want to be notified about an app
Have you tried this app? Or do you use another? What do you have to say about this amazing tips, Let us know your thoughts in the comments below.
Home / Desktop Notifications /
How To's
/ How To Receive Android Smartphone Device Notifications On A Computer Using Desktop Notifications
- Blogger Comment
- Facebook Comment
Subscribe to:
Post Comments
(
Atom
)


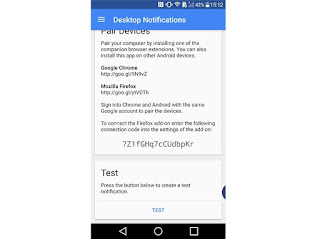


0 Post a Comment/Comments:
Post a Comment