How to Customise WhatsApp Notifications For Every Contact
When it comes to social networking and instant messaging service, WhatsApp has become one of the most popular in the world and although it comes with its own bits of drawbacks, the service has been updating ceaselessly to be at par with the competition.
Being the goto messaging service for most android users, all of us get tens and hundreds of messages every day on WhatsApp.
While some of them are from people we wish to talk, more than often it’s some group message crowding your notification bar.
Recommended : How To Run Multiple Accounts Of The Same App On Android Device
How To Create Video Collage To Share On Instagram And Other Social Networks.
For instance, if you’re working and waiting for a reply from a particular contact, it makes sense to assign a separate message tune or notification light for that contact.
This way you’ll only interrupt your workflow when you’re sure it’s a message you wish to read and reply immediately.
Not only during work but otherwise too, if you don’t wish to be bothered by notification from all your contacts but only a few specific ones, then assigning custom tune, notification light colour or vibration setting is recommended.
How to Set Customise Tone, Vibration and Notification Light?
You’ll need to go to the contact’s profile page on WhatsApp — view profile. You’ll find ‘Custom Notifications’ option below the Mute toggle button.
The new window will show you ‘Use custom notifications’ toggle button on the top, which you’ll need to check in order to be able to customise message and call notifications on WhatsApp.
Users can customise message notification tone, vibration (none, short, long or default), popup notification (control whether you see a popup always, or when screen is on or off), and notification light.
You Should Also Read : How To Convert Personal Facebook Account To A Page And Get More Likes
Master Card Introduces New Credit Card with inbuilt Fingerprint Scanner
Users can also customise WhatsApp call ringtone and vibration duration for the particular contact.
Once custom notifications are enabled, you’ll see ‘Enabled’ written below the ‘Custom Notifications’ option (as seen in the image above).
Note that you’ll have to customise these settings for each and every one of your contacts individually.
Create Shortcut for a Contact
You can also create a shortcut for a contact that you frequently talk to on your home screen. This is especially useful if you don’t wish to open the WhatsApp app to read their messages or write to them;
Here’s how: Open the chat window of that contact.
Tap on the ‘three-dot’ menu on the right-hand corner of the app.
Scroll to the last option — ‘More’ — and tap.
Find ‘Add Shortcut’ — the last option in the new menu — and tap.
You’ll see a pop-up notification that a chat shortcut has been added to the home screen — name and picture of the contact in a neat round bubble.
Clicking on this icon will take you straight to the chat window of the respective contact.
Conclusion
With this simple and straight forward tutorial am really sure that you can now easily customize your WhatsApp notification. If you have any other question concerning this post don't hesitate to ask using the comment box below.
Happy sharing!


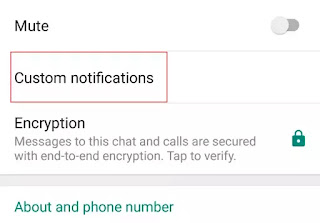

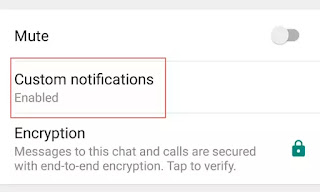

0 Post a Comment/Comments:
Post a Comment